lightshot으로 빠르고 간편하게 화면 캡처하기
블로그에 글 쓰다 보면 은근 화면 캡처할 일이 많죠? 그래서 여러 가지 방법으로 화면 캡처하고 있을 텐데요. 저도 다양한 방법으로 그때그때 상황에 맞게 화면 캡처를 합니다.
제가 사용하고 있는 화면 캡처 프로그램에 대한 글도 확인해보세요.
- 2021.04.16 - [잡동사니/IT배우기] - 정말 간편하고 놀라운 윈도우 10 캡처 단축키 : shift+윈도우키+S 사용법
- 2021.04.20 - [잡동사니/IT배우기] - ScreenToGif로 아주 쉽고 빠르게 Gif 만들기!
윈도우 10 캡처 단축키도 은근히 편하고 사용할 일도 있을 것 같아 소개하긴 했지만 아무래도 lightshot만큼 자주 쓰이진 않더군요. 기능은 비슷한데 lgithshot이 훨씬 편하고 기능도 사용하기 쉽게 되어있는 것 같습니다. 그래서 단순한 정지 화면 캡처할 땐 lightshot을 거의 쓰는 편입니다. 근데 윈도우 10 캡처 단축키도 손에 익으면 사용하기 좋을 것 같긴 합니다. 단지, 저 같은 경우엔 lightshot을 먼저 사용하기 시작해서 lightshot이 더 편한 것이지 않나 하고 생각합니다.
그리고 또 다른 캡처 프로그램인 ScreenToGif는 정지 화면이 아니라 움직이는 화면 캡처할 때 정말 유용하게 사용하고있습니다. 사용법도 간단하고 쓰임새가 정말 많은 프로그램입니다. 혹시 몰랐다면 글 읽어보시고 사용해보길 권합니다.
서두가 길었는 데 오늘 소개하는 lightshot으로 넘어가볼까요?

lightshot(라이트 샷)으로 빠르고 간편하게 화면 캡처하기
lightshot (라이트 샷)설치하기 2가지 방법
lightshot은 두 가지 방법으로 설치할 수 있습니다.
- 윈도우 프로그램으로 다운받아 설치할 수 있습니다. 알 캡처나 아래한글처럼 C드라이브에 설치할 수 있습니다.
- 구글 확장 프로그램으로 설치가능합니다.
둘 중 어떤 방법이 편한지는 각자 사용하는 프로그램에 따라 다를 것 같습니다. 웹브라우저로 익스플로러나 웨일을 사용하면 C드라이브에 다운 받아 설치하는 것이 편할 것 같고, 구글의 크롬을 사용하면 확장 프로그램으로 설치해서 사용하는 것이 편할 수 있을 것 같습니다. 두 가지 방법을 간단히 소개해보겠습니다. 그리 어렵지 않을 것입니다.
1. C드라이브에 다운받아 설치하기
- 네이버 검색창에서 '화면 캡처'로 검색한 후 '화면 아래 소프트웨어 정보 더보기 클릭

- 다양한 목록중 아래로 조금 드래그해서 lgihtshot 확인 후 클릭 후 다운 받아 설치하면 끝. 아주 쉽습니다.

2. 구글 크롬에서 확장 프로그램으로 설치하기
- 크롬 브라우저 상단 즐겨찾기 목록의 앱 아이콘 선택
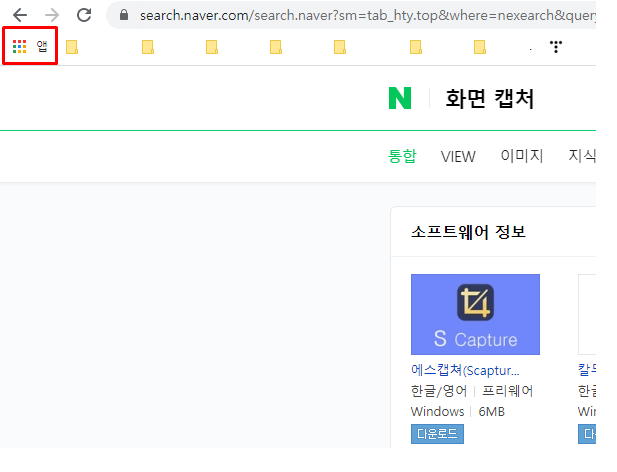
- 웹 스토어 선택 후 lightshot으로 검색 후 Lightshot(스크린샷 도구) 클릭 후 Chrome에 추가 버튼 클릭해서 추가하면 됩니다.
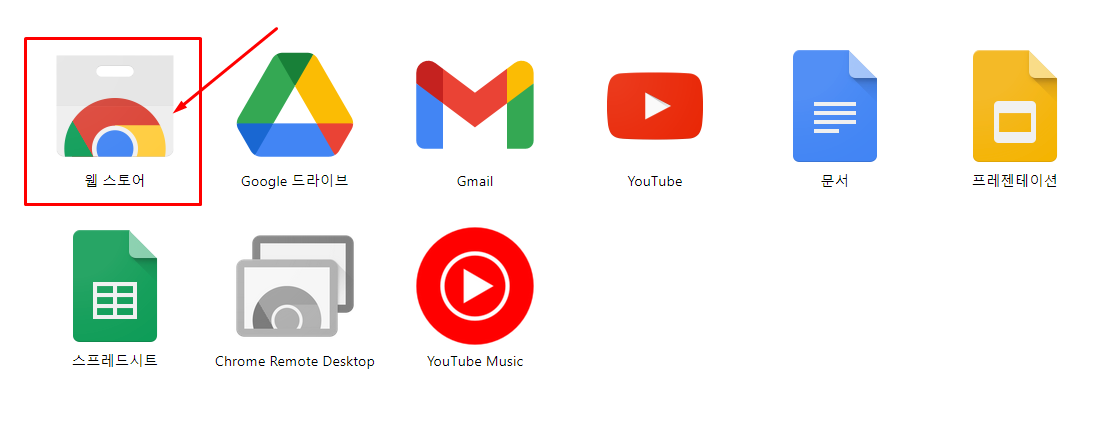
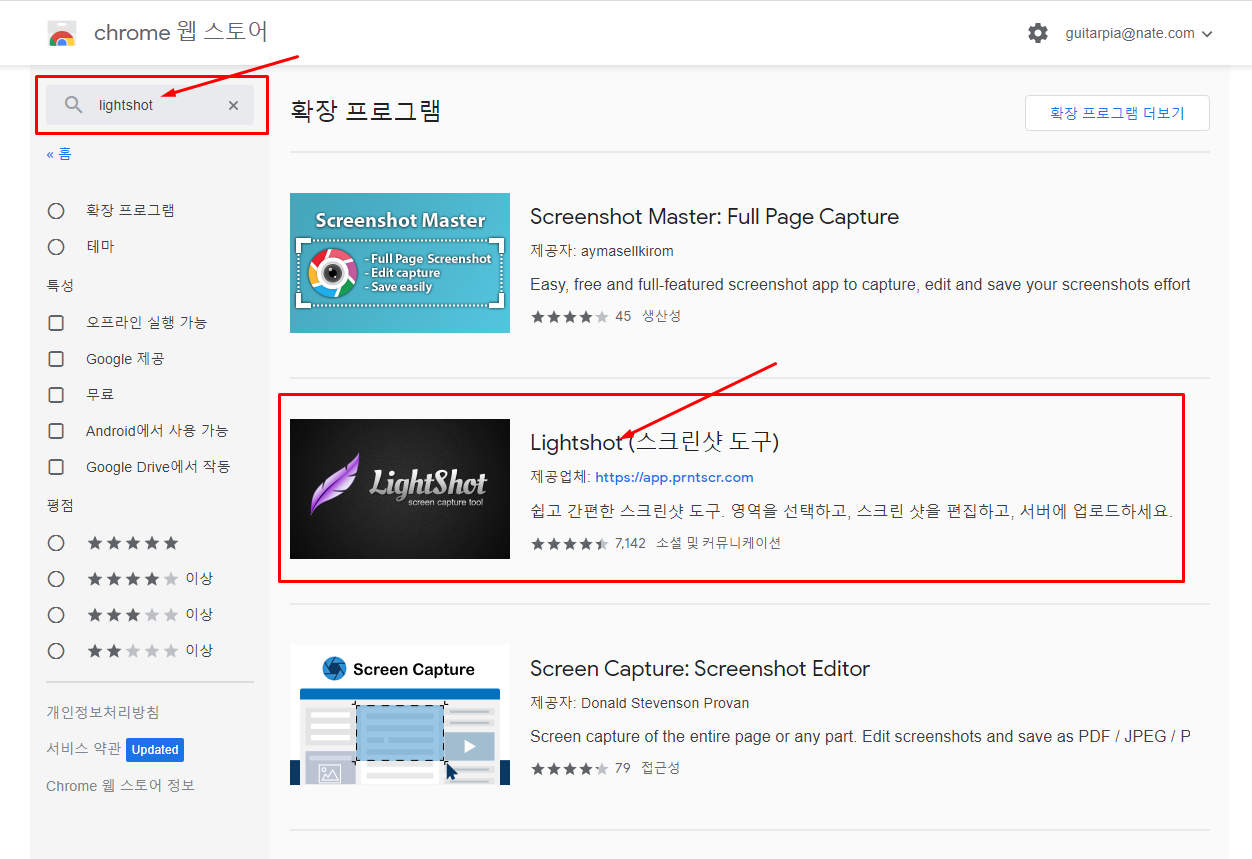
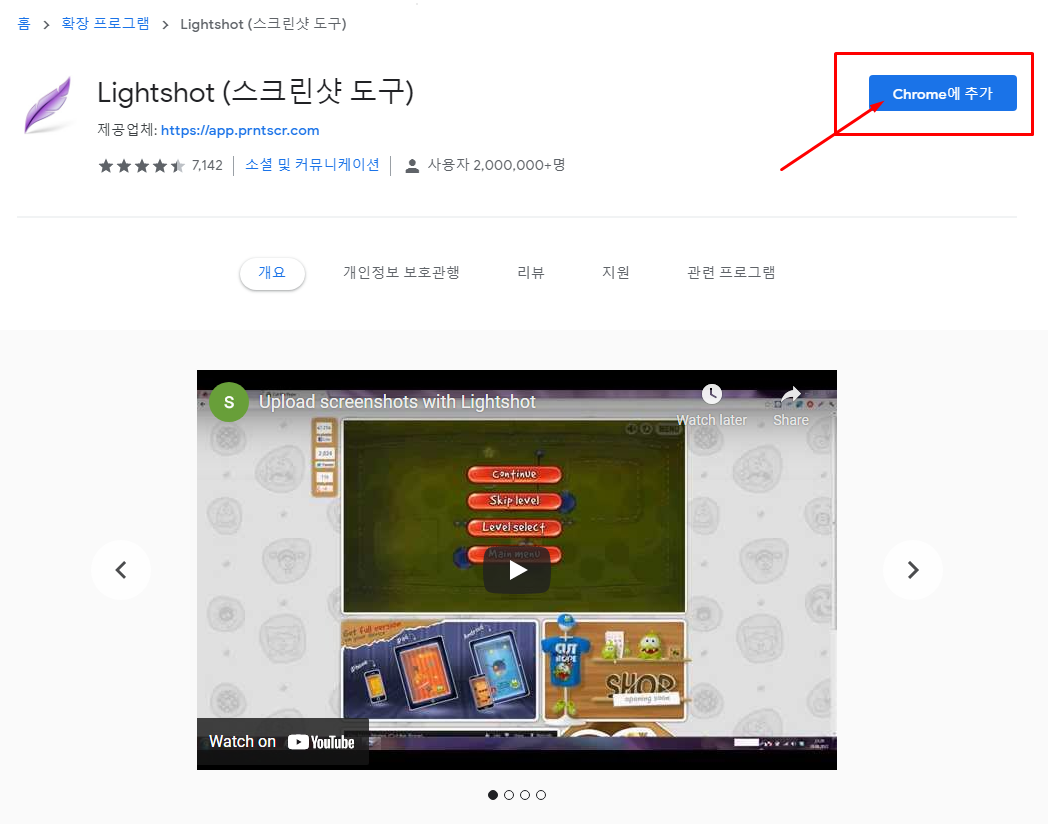
- 혹시 크롬 브라우저 메뉴에 앱 아이콘이 없으면 즐겨찾기 폴더가 있는 메뉴바 아무 곳에서나 우클릭하면 아래와 같은 팝업창이 뜹니다. 아래 보면 앱 단축키 표시가 아마 체크되어 있지 않을 테니 체크해주시면 바로 뜹니다.
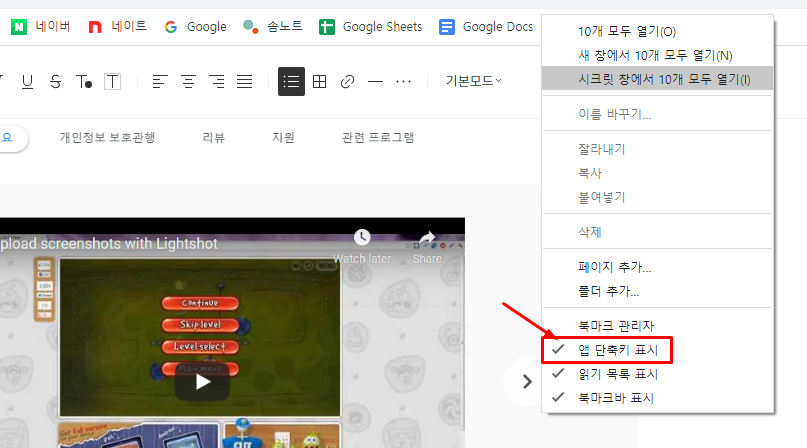
lightshot 사용 방법
사용 방법이라고 할 것도 없습니다 지금 이 글의 이미지들은 거의 모두 lightshot을 이용해서 캡처한 것입니다. 사용하는 과정을 다른 캡처 프로그램인 ScreeenToGif롤 보여드리도록 하겠습니다. 엄청 쉬워서 한 번 보면 바로 캐치할 수 있을 것입니다.

lightshot을 실행시키는 방법은 다른 프로그램처럼 실행파일이나 프로그램 아이콘을 클릭해도 됩니다. 그러나 일반적으로 lightshot을 설치하면 키보드의 프린트스크린(Print Screen; PrtSc)에 lightshot 실행 기능이 설정됩니다. 그래서 캡처하고 싶은 부분에서 키보드의 프린트스크린(Print Screen; PrtSc)을 누르면 화면이 어두워지면서 바로 캡처할 수 있는 상태가 됩니다. 그리고 나선 위 캡처 이미지처럼 원하는 대로 캡처하면 됩니다. 즉, 원하는 부분을 드래그하고 저장하면 됩니다. 드래그한 영역의 크기를 줄이거나 늘릴 수도 있고 위치도 옮길 수 있습니다. 잘못 캡처했다고 다시 할 필요가 없는 거죠. 따로 저장 안 해도 됩니다. 드래그하고 화살표도 그리고 또 이것저것 한 상태에서 바로 블로그나 카카오톡 대화 창에 붙여 넣기가 됩니다. 컴퓨터의 클립보드에 자동으로 복사되기 때문에 굳이 파일로 저장 안 하셔도 됩니다. 물론 캡처한 이미지를 나중에 사용하고 싶으면 저장해두면 좋겠죠. 파일로 저장할 때도 파일명이 순차적으로 생기니 특별한 파일명이 필요 없으면 그냥 저장하면 되니 정말 편리합니다.
캡처할 부분을 드래그로 선택한 후엔 '펜, 직선, 화살표, 사각형, 색상 변경'등의 기능등으로 좀 더 포인트를 주면 좋습니다. 저 같은 경우엔 사각형과 화살표를 이용해서 강조하고 싶은 부분에 포인트를 주는 것을 좋아합니다. 눈에 확 띄는 것 같거든요.
한 가지 아쉬운 것은 캡처한 부분에서 원하지 않는 부분을 마킹이나 모자이크할 수 있는 기능이 없다는 것입니다. 그래서 모자이크나 지울 때는 어쩔 수 없이 이미지 편집 프로그램으로 다시 편집해야 합니다. 이 외에는 그리 불편한 것 없이 빠르고 간편하게 화면 캡처하기엔 정말 좋은 프로그램이라 생각합니다.
★ 다른 글도 읽어보고 가세요~~~
- 2021.04.07 - [잡동사니/IT배우기] - 미리캔버스 - 썸네일, 로고, 인스타그램 , ppt 등 모두 무료!
- 2021.04.26 - [잡동사니/IT배우기] - 구글 드라이브 시작하는 방법
- 2021.04.27 - [사진찍는 하루/사진공부] - 스톡사진 판매 사이트 '크라우드 픽' 판매 높은 사진 분석
'일상생활' 카테고리의 다른 글
| 티스토리 블로그의 구글 유입 경로 확인하는 방법 (ft. 구글 서치콘솔) (0) | 2021.05.02 |
|---|---|
| 구글 드라이브에 파일 업로드 및 변환하는 방법 (0) | 2021.04.29 |
| 구글 드라이브 시작하는 방법 (0) | 2021.04.26 |
| 알면 알수록 좋은 구글 드라이브의 장점 (0) | 2021.04.23 |
| 구글 애드센스로 노후에 손주 용돈 가능할까? (0) | 2021.04.22 |





