블로그로 글을 쓰다 보면 화면 캡처할 일이 참 많습니다.
전 주로 lightshot을 이용해서 캡처를 하는 데 정지 화면을 캡처할 땐 정말 좋습니다. 근데 가끔 웹 서핑하다 보면 움직이는 짤들이 있잖아요. 그건 도저히 안되더군요. 그래서 이것저것 알아보다 이번에 새로 알게 된 무료 프로그램이 있어 소개합니다. ScreenToGif라는 프로그램입니다. 아래 예시를 확인해보세요. 제가 작업하는 과정을 그대로 저장해줘서 블로그에 설명하기 훨씬 편합니다. 어떤가요? 이 정도면 훌륭하지 않나요?
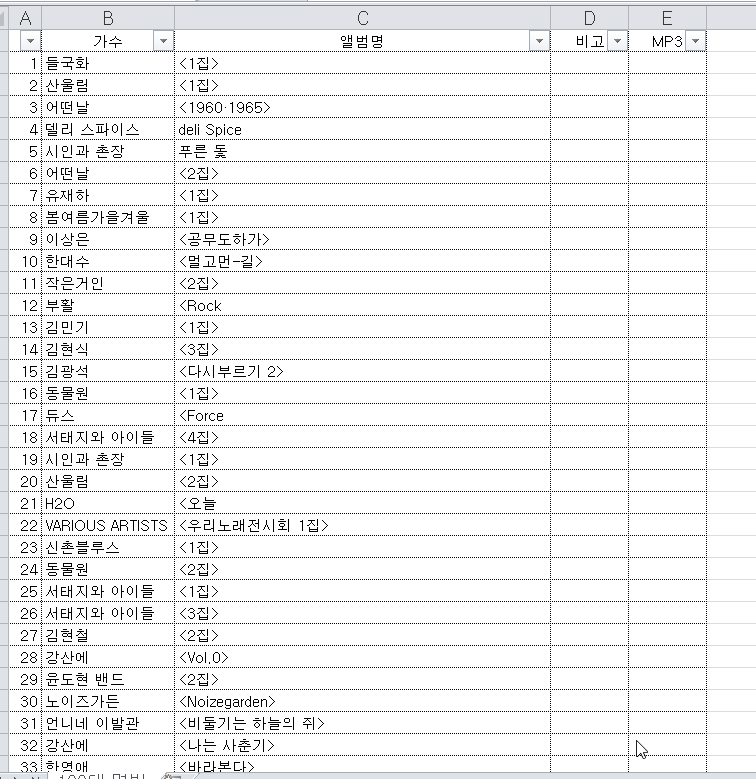
ScreenToGif 다운 및 사용법
다운 및 설정 확인
사이트 www.screentogif.com/(클릭)에 방문하여 최신 버전의 ScreenToGif를 다운로드합니다. 두 가지 형태가 있습니다. installer(설치형)과 Portable(휴대용) 중 마음에 드는 걸로 설치하시면 됩니다. 설치형은 말 그대로 소프트웨어를 하드에 설치하는 것이고, 휴대용은 그때마다 실행 파일을 클릭해서 실행하는 형태입니다. 차이는 그닥 없습니다.
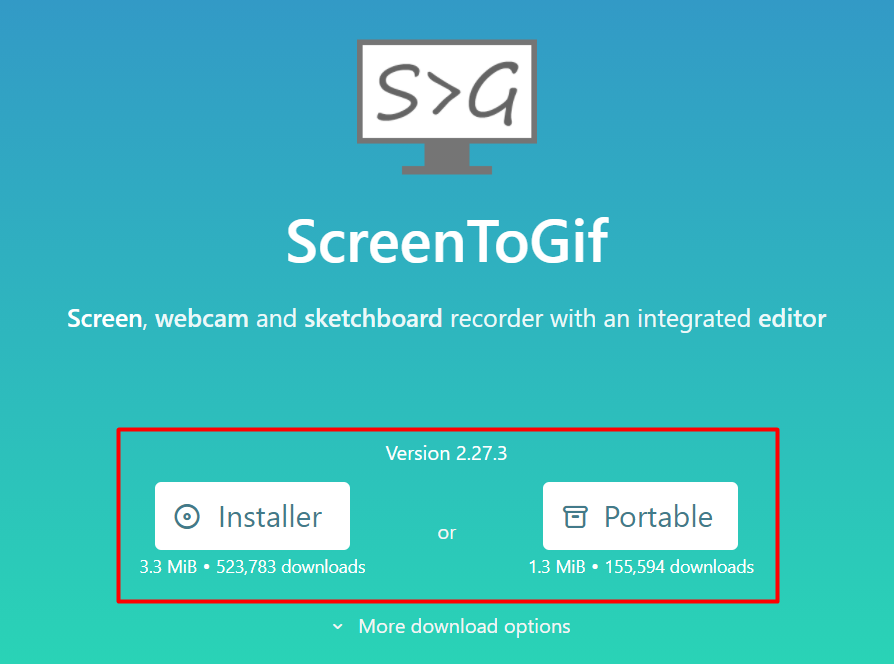
선택 유형에 따라 설치 또는 압축 해제 한 후 ScreenToGif.exe 파일을 실행합니다.
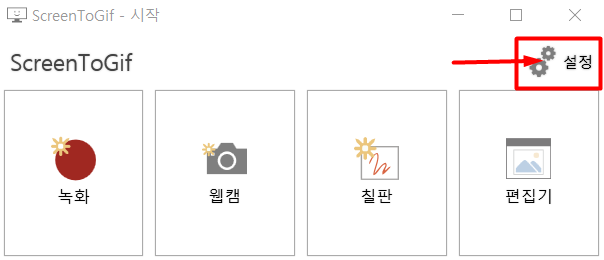
실행하면 위와 같이 아주 간단한 실행 화면이 나옵니다. 우리말도 지원해서 더 편한 것 같습니다.
설정 버튼을 클릭하면 아래와 같은 설정 화면이 표시됩니다. 저 같은 경우엔 이곳에서 아직 변경하지 않고 캡처를 해봤는 데 원하는 결과가 나오더군요. 좀 더 메뉴들의 설정을 신경 쓰면 더 좋은 결과물이 나올 것 같은 데 수정하지 않고도 맨 위 예시처럼 충분한 결과물이 나와서 저는 크게 수정하지 않고 기본 세팅으로도 만족스러운 결과를 얻을 수 있었습니다.
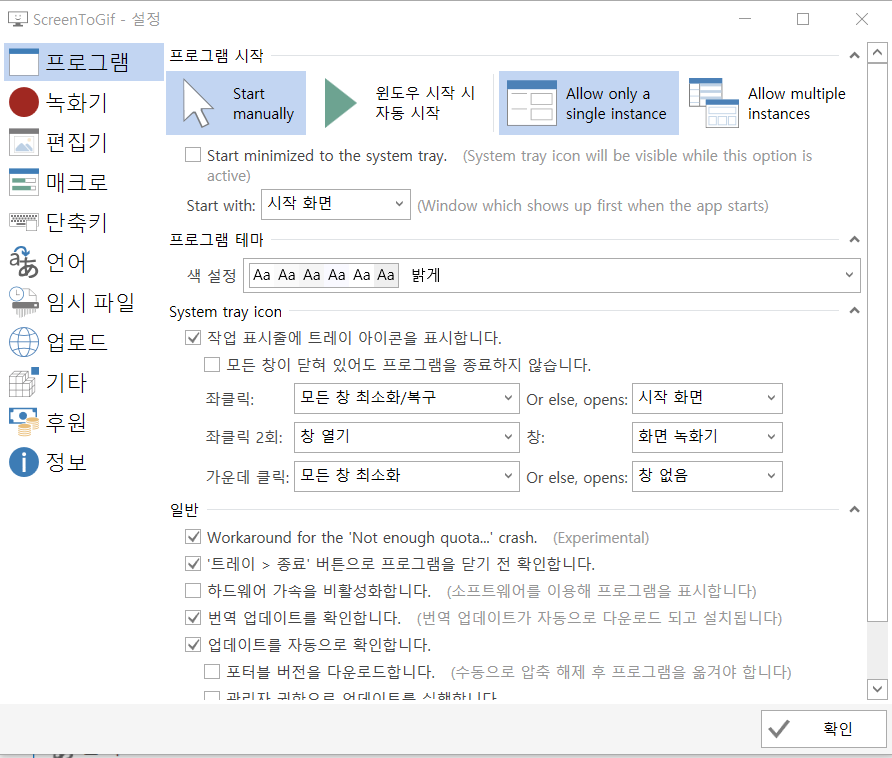
화면 캡처하는 방법
화면 캡처하는 방법이라고 했는 데 정말 쉽습니다. 일단 ScreenToGif 프로그램을 실행합니다. 녹화를 한 번 해보도록 할텐데 여기서 한 가지만 주의하시면 될 것 같습니다.
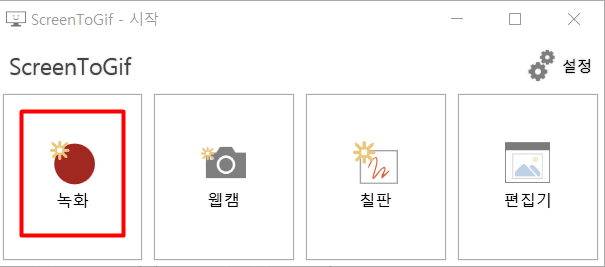
녹화 기본 화면이 실행되면 녹화를 클릭합니다. 그럼 아래와 같은 창이 뜨는 데 여기서 수정할 것은 딱, 두 가지입니다.
첫 번째가 중요한데 녹화하는 속도입니다. 아래 빨간 박스 1번에 fps라고 되어 있는 값인데 이걸 올릴수록 우리가 작업하는 속도에 가깝게 녹화되고 낮추면 좀 천천히 녹화됩니다.
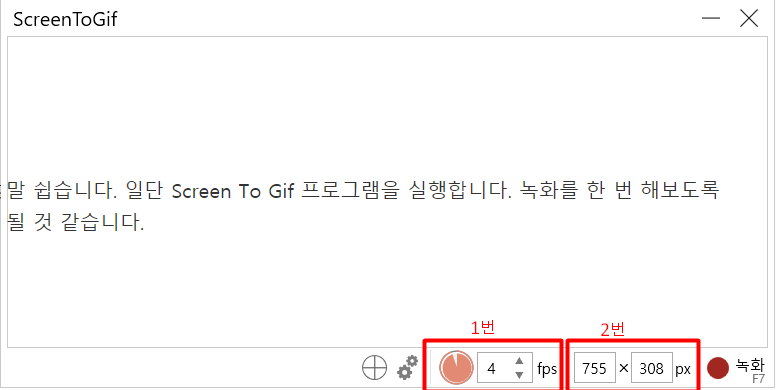
◈ fps 속도 차이 비교 예 ◈
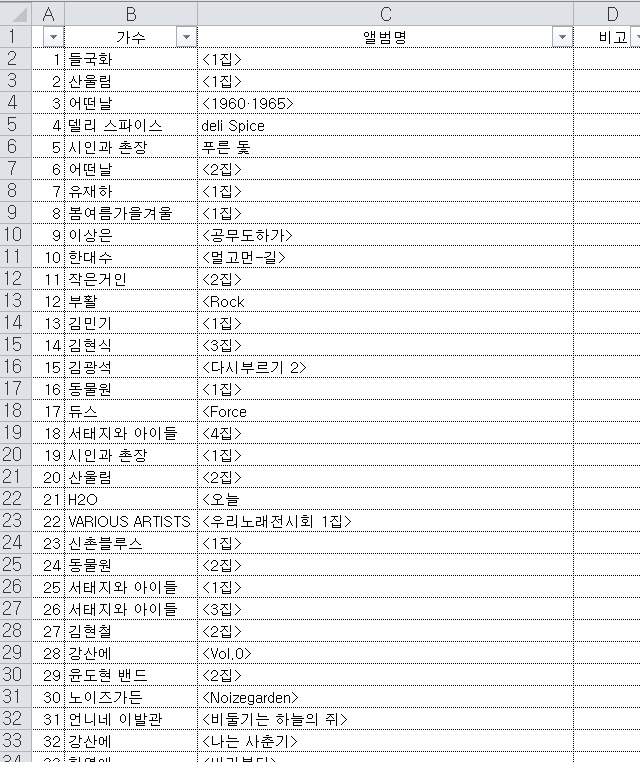 |
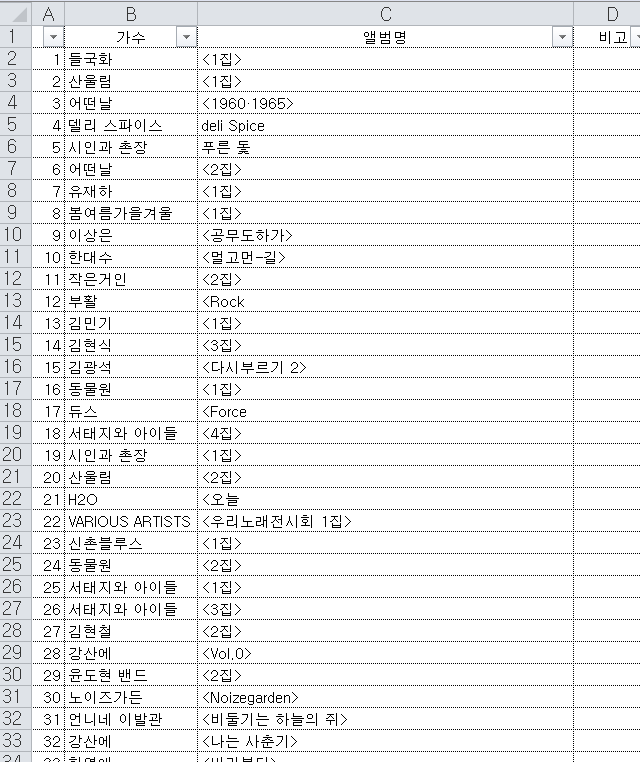 |
| fps : 30, 파일크기 : 531KB | fps : 4, 파일크기 : 286KB |
차이가 좀 느껴지시나요? 아무래도 30으로 캡처했을 때가 좀 자연스러운 흐름을 보여주긴 합니다. 파일사이즈도 그렇게 크지 않고요. 크게 차이 없으니 개인 취향에 따라 선택하시면 될 것 같네요.
그리고 2번 창 크기는 드래그로 조절 할 수 있으니 굳이 녹화 화면 창에서 숫자로 정하지 않으셔도 되지만 혹시 정확한 창 크기가 필요하면 이곳에서 수정하시면 정확하겠죠?
ScreenToGif에는 녹화 기능 외에도 웹캠 녹화, 칠판 글씨 저장 기능도 쓰기 편하고 좋으니 한번씩 테스트 해보시면 될 것 같습니다.
간단한 캡처는 lgihtshot이나 윈도우 단축키인 Shfit+윈도우키+S(내용 보기 클릭)를 사용하고 움직이는 캡처는 ScreenToGif를 사용하면 웬만한 캡처는 다 할 수 있을 것 같습니다.
정말 ScreenToGif 덕분에 어떤 기능 설명할 때 훨씬 편리하고 자세한 설명이 가능해졌습니다. 블로그 글 올리는 것이 한층 더 즐거워지는 좋은 프로그램입니다. 여러분들도 잘 활용해서 멋진 블로그 글을 발행하시길 바라겠습니다.

'일상생활' 카테고리의 다른 글
| 구글 드라이브 시작하는 방법 (0) | 2021.04.26 |
|---|---|
| 알면 알수록 좋은 구글 드라이브의 장점 (0) | 2021.04.23 |
| 구글 애드센스로 노후에 손주 용돈 가능할까? (0) | 2021.04.22 |
| 노트북 와이파이 연결 안돼 답답할 때 해결 방법 (0) | 2021.04.21 |
| 정말 간편하고 놀라운 윈도우 10 캡처 단축키 : shift+윈도우키+S 사용법 (0) | 2021.04.16 |
| 눈 내리는 꿈, 눈이 녹는 꿈, 눈을 맞는 꿈, 눈 해몽 (0) | 2021.04.16 |
| 이사 가는 꿈 해몽 - 새로 지은 집, 궁궐 같은 집, 헌 집 등으로 이사 (0) | 2021.04.15 |
| 끝말잇기 한방단어로 쉽게 이기는 방법 (0) | 2021.04.13 |



