지난 포스팅에 구글 스프레드 시트를 어떻게 시작해야 하는지? 를 알아보았습니다. 혹시 그 글을 아직 읽지 못해 어떻게 구글 스프레드 시트를 시작하는 지 모르겠다면 위 글을 꼭 읽고 오시길 바랍니다. 오늘은 조금 저 자세히 실제 시트에 데이터를 입력하고 활용하는 몇 가지 방법들을 배워보도록 하겠습니다.
2. 구글 스프레드 시트 사용법 2 - 시트 추가/제거 및 서식 적용하기
크기 변경, 열 및 행 삽입, 삭제, 숨기기 / 숨기기 해제
행 또는 열을 선택하려면 선택하려는 행 또는 열의 숫자 (행) 또는 문자 (열)를 클릭합니다. 전체 행 또는 열이 파란색으로 강조 표시되어 선택되었음을 나타냅니다.
열의 너비 또는 행의 높이를 변경하려면 커서가 다음과 같이 변경 될 때까지 열 또는 행의 가장자리를 나타내는 회색 선 위에 커서를 놓습니다.

그런 다음 커서를 클릭하고 왼쪽 또는 오른쪽으로 끌어이 열의 너비를 변경합니다. 행의 높이를 변경하는 것과 동일한 프로세스입니다.
★ 팁 : 셀 내용에 맞게 열 너비를 빠르게 변경하려면 회색 선 위에 커서를 올렸을 때 두 번 클릭합니다.
◈ 구글 스프레드 시트에 열을 추가하는 방법 : 추가 열 또는 행을 삽입하려면 새 열 또는 행을 삽입 할 위치 옆에있는 기존 열 또는 행을 클릭합니다. 열 또는 행을 선택한 상태에서 (파란색으로 강조 표시됨) 마우스 오른쪽 버튼을 클릭하여 옵션 메뉴를 불러 온 다음 열에 대해 앞에 삽입 (또는 뒤에 삽입)을 선택하거나 행에 대해 위에 삽입 (또는 아래에 삽입)을 선택합니다.
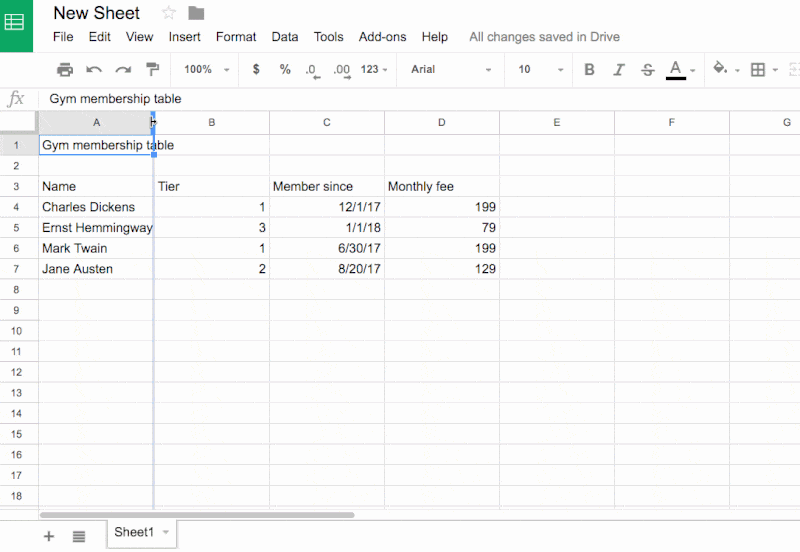
행과 열의 끝에 행과 열 추가
구글 스프레드 시트의 바깥 쪽 가장자리에 도달하면 행 또는 열이 끝납니다. 하지만 걱정하지 않으셔도 됩니다. 더 추가 할 수 있습니다. 스프레드 시트의 맨 아래까지 스크롤 한 경우 (또는 그 정도의 데이터를 추가 한 경우) 기본적으로 1,000 개의 행이 제공된다는 것을 알 수 있습니다. 필요한 경우 더 많은 행을 추가 할 수있는 버튼이 있습니다 (빨간 타원 안에 표시된대로 1,000 개 또는 원하는 수 (한도까지, 아래에서 더 추가)).

시트의 오른쪽 가장자리, 즉 마지막 열에 도달하면 열 추가 하는 기본 방식으로 열을 더 추가합니다. 마지막 열의 셀을 마우스 오른쪽 버튼으로 클릭하여 메뉴를 표시 한 다음 오른쪽에 열을 추가하도록 선택합니다.
★ 팁 : 두 개 이상의 열을 추가하려면 한 번에 추가하는 방법도 있습니다. 예를 들어 시트의 오른쪽에 세 개의 새 열을 추가하고 싶다고 가정해보겠습니다. 그럼 기존에 있는 세 개의 열을 선택한 다음 마우스 오른쪽 단추를 클릭하고 새 열을 삽입하도록 선택합니다. 그러면 세 개의 새 열이 삽입됩니다!
★ 데이터 제한 : 각 구글 스프레드 시트는 2백만 개의 셀로 제한되어 있습니다. 2백만개의 셀은 50,000 행 x 40 열로 구성되어 있습니다. 이것은 전자 상거래를 대해 합리적인 크기의 거래 데이터베이스입니다. 하지만 한도에 도달하기 전에 스프레드 시트의 속도가 상당히 느려집니다.
여러 시트 추가 / 제거, 이름 바꾸기
▶ 새로운 시트(탭)을 추가하거나 복사하려면?
아주 간단한 방법으로 추가할 수 있습니다.
새 시트 (탭이라고도 함)를 추가하려면 구글 스프레드 시트의 왼쪽 하단에있는 + 버튼을 클릭합니다.

또는 기존에 있는 시트를 복사하고 싶은 경우는 다음 순서대로 하면 됩니다.
그럼 바로 옆에 '할 일의 사본' 이라고 또 하나의 시트가 생성됩니다.

◆ 구글 스프레드 시트에서 여러 탭을 사용하는 이유는 무엇입니까?
다른 주제에 대한 1장, 2장이 있는 책처럼 다른 데이터를 분리하고 시트를 정리하는 데 도움이 될 수 있습니다. 예를 들어 전체 설정 (이름, 이메일, 세율, 인원수 등의 모든 변수)을 기록하기 위한 스프레드 시트와 거래 데이터 용, 분석 및 차트 용으로 다른 하나를 사용할 수 있습니다. 가계부 같은 경우, 수입, 지출 및 보고서 등을 따로 각각의 시트(탭)으로 정리하면 훨씬 더 효과적입니다.
플러스 옆에 세 개의 막대가 있는 버튼은 구글 스프레드 시트의 모든 탭을 나열하는 색인 버튼입니다. 관리 할 탭이 많을 때 매우 유용합니다.
▶ 시트의 이름을 바꾸거나 시트를 삭제하려면
이름 (예 : Sheet1) 옆에 있는 작은 화살표를 클릭하여 아까 복사할 때 불렀던 메뉴를 불러옵니다. 여기에서 스프레드 시트의 이름을 바꾸거나 삭제하거나 숨기거나 숨기기를 해제 할 수있는 옵션이 표시됩니다.

이름만 변경하고 싶을 경우엔 시트의 이름을 더블 클릭해도 변경할 수 있습니다.
각종 서식
상단 도구 모음에서 모든 서식 옵션을 찾을 수 있습니다. 입력 데이터를 중앙에 배치하거나, 굵게 표시하기, 숫자를 통화나 백분율로 지정하는 등의 작업을 수행 할 수 있습니다. 다음 박스처럼 하나의 행에서 찾을 수 있지만 화면이 작은 경우는 행의 마지막에서 드랍다운 메뉴를 클릭해서 찾을 수 있습니다.

한글이나 MS워드와 매우 유사해서 금세 익힐 수 있을 것입니다. 만일 실수 한 경우 언제든지 실행 취소를 누를 수 있습니다. (Mac에서는 Cmd + Z, 윈도우에서는 Ctrl + Z).
교차 색상
표에 셀 색상을 추가하는 간단한 방법이 있습니다. 색을 넣고 싶은 표를 드래고 표시 한 다음 메뉴에서 표에 적용 해 보겠습니다. 순서는
서식> 교차 색상
다음과 같이 하면 되는 데 영어로 메뉴가 되어 있습니다. 우리 말로는 서식 -> 교차 색상 순으로 하시면 됩니다.
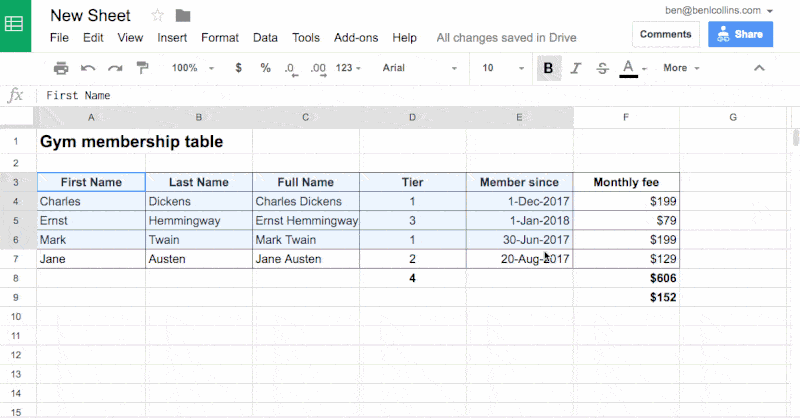
간단한 방법으로 서식만 지정해도 표를 보는 데 큰 도움이 됩니다. 시트가 더 읽기 쉽고 깔끔하면 사람들이 시트를 이해하고 정보를 흡수할 가능성이 더 높아지겠죠.
서식 제거
어쩌면 구글 스프레드 시트에서 가장 중요한 팁일 수도 있겠네요.
셀 (또는 셀 범위) 에서 적용된 모든 서식을 제거하려면 Mac 에서는 Cmd + \ 를, 윈도우에서는 Ctrl + \ 를 누릅니다 .

'일상생활' 카테고리의 다른 글
| 한글이름 영어변환 간단히 해결하는 방법 및 규정 (0) | 2021.04.10 |
|---|---|
| 2021 청년저축계좌 지원내용, 신청방법 및 상세 내용 (0) | 2021.04.09 |
| 구글 스프레드 시트 사용법3 - 데이터 및 기본 수식 (0) | 2021.04.09 |
| 미리캔버스 - 썸네일, 로고, 인스타그램 , ppt 등 모두 무료! (0) | 2021.04.07 |
| 오늘도 뉴스레터로 하루를 시작한다. 세상과 소통하는 작은 방법 1가지 (0) | 2021.04.02 |
| 아랫니 빠지는 꿈, 이 빠지는 꿈, 이빨 꿈 해몽 (0) | 2021.04.01 |
| 구글 스프레드 시트 사용법 1- 어디서 시작? (0) | 2021.04.01 |
| 줌 가상 배경 화면으로 사생활 보호하는 방법 (0) | 2021.03.31 |



