이전에 구글 스프레드는 어떻게 시작해야 하는 지와 기본 시트 작성 하는 방법에 대해 설명했습니다. 아직 못 보신 분들은 아래 글들을 먼저 읽고 오시면 좋겠습니다. 정말 한 달 전 이 구글 스프레드를 알고 난 뒤 엑셀 파일 작업이 훨씬 편해졌습니다. 집/사무실 어디서나 똑같은 파일로 작업이 가능하니 파일 관리나 백업을 신경 쓰지 않아도 되니 얼마나 편한지!!! 여러분들도 구글 스프레드 사용법을 잘 익히셔서 귀찮은 백업 및 저장에서 해방되시길 바랍니다.
- 2021.04.01 - [잡동사니/일상생활] - 구글 스프레드 시트 사용법 1- 어디서 시작?
- 2021.04.05 - [잡동사니/일상생활] - 구글 스프레드 시트 사용법 2 - 시트 추가/제거 및 서식 적용하기
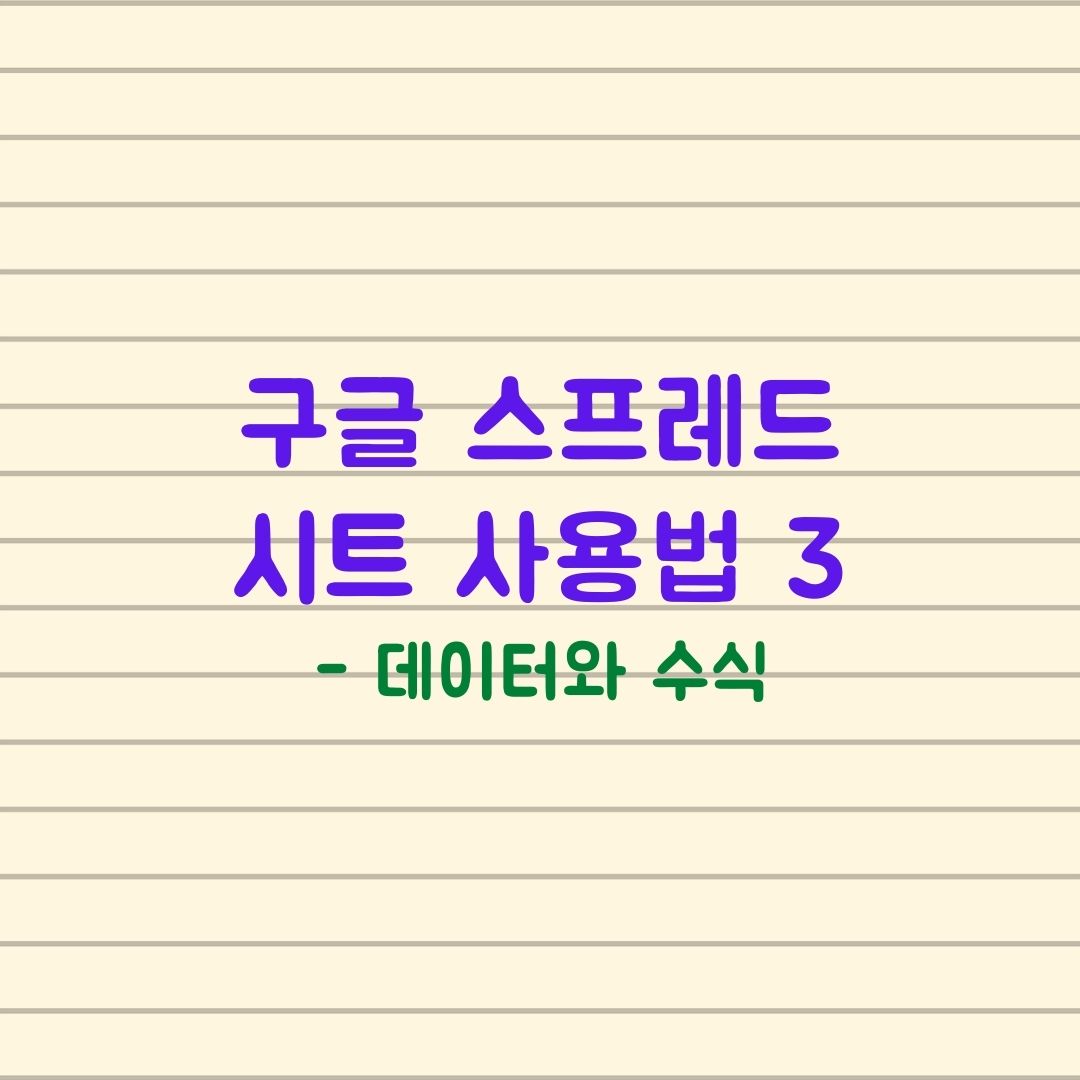
구글 스프레드 시트 사용법 : 데이터 및 기본 수식
다양한 유형의 데이터
당연히 기존 Excel처럼 구글 스프레드 시트에도 다양한 데이터 유형을 사용할 수 있습니다. 잠깐 이해하고 넘어갈 것을 짚어보면 각 데이터 별로 셀에 적용되는 형식이 있습니다.

위 사진을 보면 각 데이터에 원하는 서식을 지정할 수 있습니다. 숫자, 일반 텍스트, 통화, 백분율 및 날짜등을 지정해두면 데이터 편집할 때 좀 더 편하게 할 수 있습니다. 텍스트 빼고 기본적으로 각 데이터는 셀의 오른쪽에 정렬되어 표시되고 텍스트는 기본적으로 왼쪽 정렬입니다.
간혹 숫자를 숫자 형식으로 저장하지 않고 그냥 일반 텍스트로 저장해야 할 때가 있습니다. 그 땐 텍스트 내용 앞에 작은 따옴표를 붙이면 됩니다. 예를 들어 '0123 이렇게 입력하면 0123처럼 표시되고 텍스트처럼 왼쪽 정렬됩니다. 작은 따옴표를 생략하면 숫자로 저장되고 0없이 123으로 표시됩니다.
간단한 수식 계산하기
일반 수학 계산을 계산기에서 하는 것처럼 할 수 있습니다. 계산할 셀을 클릭하고 등호 (=)를 입력한 뒤 원하는 계산을 입력합니다.

위 사진처럼 다양한 수식 편집도 가능합니다.
몇 가지 함수 예시 : COUNT, SUM, AVERAGE
기본적으로 위의 수학 계산식처럼 수학식을 일일이 작성할 수도 있지만 구글 스프레드 시트에선 excel처럼 시트 내에 포함되어 있는 기본 함수가 수백 개가 있습니다. 엑셀을 자유자재로 사용해서 막대한 데이터를 잘 정리하고 어떤 과정을 잘 처리할 수 있다면 회사 내에서 능력자로 통할 것입니다.
다음 표의 예를 보면서 회원 수, 총 월별 요금 및 평균 월 요금을 계산해 보겠습니다.
① 카운트(COUNT)함수 : 숫자가 입력된 셀의 개수 확인하기
결과를 표시하고 싶은 셀을 클릭하고 같음 (=)을 입력 한 다음 COUNT 단어를 입력합니다 . C만 입력하면 C로 시작하는 모든 함수가 보여지는 자동 완성 메뉴가 나타납니다. COUNT를 계속 입력해도 되고 아니면 아래 목록에서 선택해도 됩니다. 마우스로 클릭하거나 Enter를 누르거나 탭을 누르면됩니다. 그럼 아래와 같이 수식 구문과 이를 올바르게 채우는 방법을 알려주는 수식 도우미 창이 나타납니다.
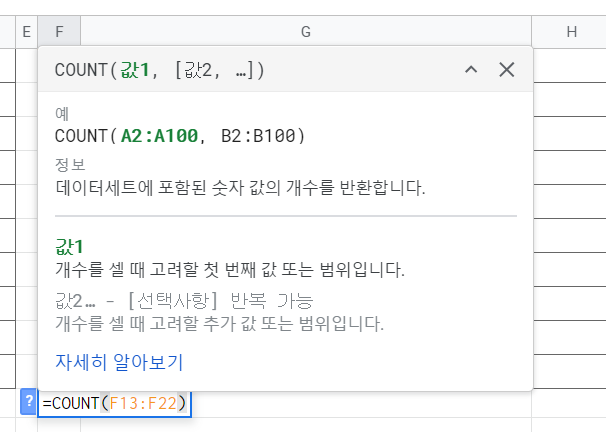

계산할 셀 범위를 선택해야 합니다. 게산을 시작하길 원하는 셀을 클릭하고 마우스를 누른 상태에서 마지막 셀까지 드래그하면 선택된 셀이 주황색으로 강조 표시되고 F13:F22와 같이 함수에 표시됩니다. 그런 다음 괄호 ")"를 입력하여 함수를 닫습니다. 그냥 바로 ENTER를 치셔도 됩니다.
'=COUNT(F13:F22)' 이렇게 입력됩니다. 결과 값은 F13:F22셀에 입력되어 있는 숫자 값이 모두 몇 개인지 세서 나타내줍니다. 모두 10개가 입력되어 있어 10이 표시됩니다.
★ 참고 : COUNT는 데이터 유형이 숫자인 경우 계산하는 데 사용됩니다. 텍스트 (예 : 이름)를 계산하려면 COUNT가 작동하지 않습니다 (0이 주어집니다). 텍스트인 경우엔 COUNTA (끝에 A가 있음)를 이용하면 됩니다.
② SUM함수 : 데이터 총합 구하기
위 COUNT 함수 대신 다음과 같이 입력하면 선택된 셀의 숫자의 총합을 나타내줍니다.

ENTER를 치면 31~40까지의 총합인 355가 표시됩니다. 아주 간단하죠?
③ 평균 : 데이터의 평균 구하기
위 COUNT, SUM함수 사용하는 것처럼 함수 부분을 AVERAGE로 변경하면 됩니다. 그럼 31~40까지의 평균값이 계산되어 나옵니다. 35.5가 나오네요. 성적 평균 구할 때 많이 이용합니다.
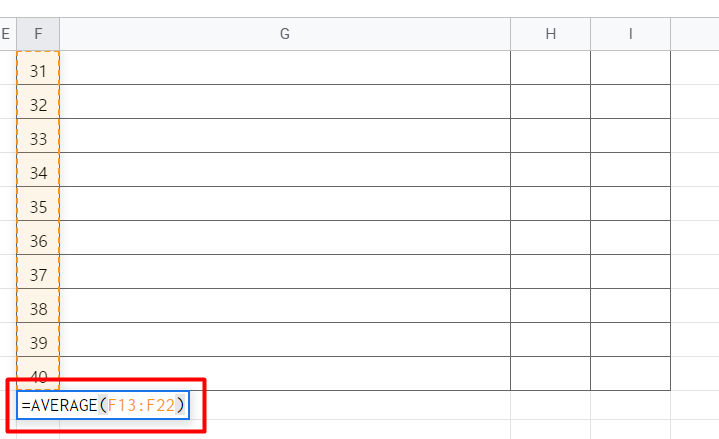
텍스트 데이터 분리 또는 합치기
① 데이터> 텍스트를 열로 나누기
아래 풀 네임으로 입력되어 있는 경우 이름과 성으로 분리해서 표시할 수 있습니다. 꼭 이름만이 아니라 하나로 합쳐져 있는 텍스트 데이터를 2개의 열로 분리가능하니 잘 이용하면 많은 도움이 될 것입니다.
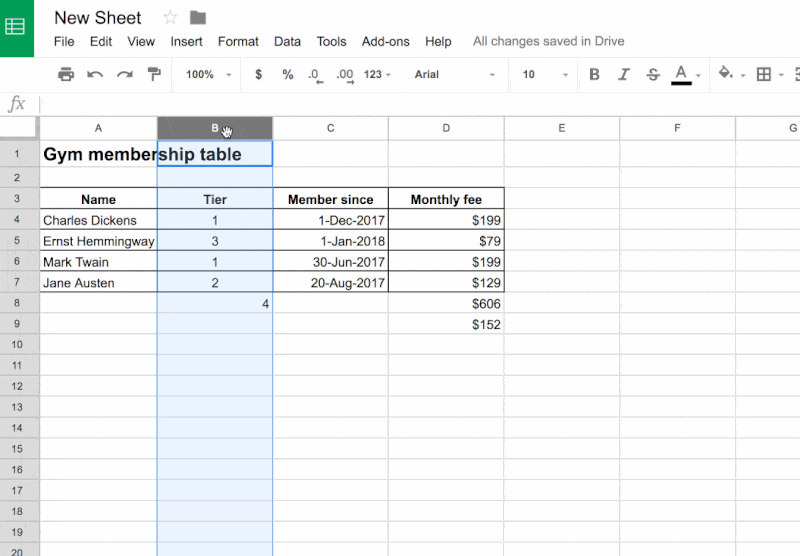
② 2셀의 텍스트 값을 하나로 합치기
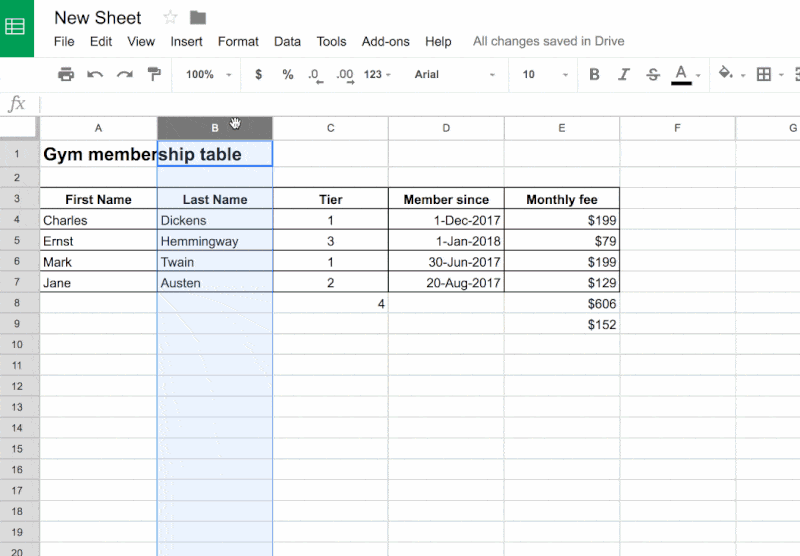
위 ①에서 두 셀에 나눠놓은 이름을 하나의 풀네임으로 다시 합쳐서 새로운 셀에 저장하는 과정입니다.
오늘은 간단히 데이터 유형과 수식 입력 그리고 함수를 이용하여 데이터를 처리하는 과정을 보여드렸습니다.
엑셀은 알면 알수록 참 대단하다는 생각 밖에 들지 않습니다. 엄청 많은 기능이 있습니다. 그 기능 중 일부분만 잘 사용해도 데이터 처리하는 데 있어 많은 시간과 노력을 줄일 수 있습니다.
이 포스팅은 정말 기초적인 내용을 담고 있으니 더 많은 내용도 꾸준히 공부하면 엄청난 능력자가 되실 것이라 생각합니다. 원래 이 포스팅의 목표가 정말 구글 스프레드 사용법의 가장 기초 부분을 담는 것이었습니다. 많은 도움이 되었기를 바랍니다! 감사합니다^^
'일상생활' 카테고리의 다른 글
| 끝말잇기 한방단어로 쉽게 이기는 방법 (0) | 2021.04.13 |
|---|---|
| 뱀 꿈 해몽 길몽/흉몽 정리 (0) | 2021.04.12 |
| 한글이름 영어변환 간단히 해결하는 방법 및 규정 (0) | 2021.04.10 |
| 2021 청년저축계좌 지원내용, 신청방법 및 상세 내용 (0) | 2021.04.09 |
| 미리캔버스 - 썸네일, 로고, 인스타그램 , ppt 등 모두 무료! (0) | 2021.04.07 |
| 구글 스프레드 시트 사용법 2 - 시트 추가/제거 및 서식 적용하기 (0) | 2021.04.05 |
| 오늘도 뉴스레터로 하루를 시작한다. 세상과 소통하는 작은 방법 1가지 (0) | 2021.04.02 |
| 아랫니 빠지는 꿈, 이 빠지는 꿈, 이빨 꿈 해몽 (0) | 2021.04.01 |



